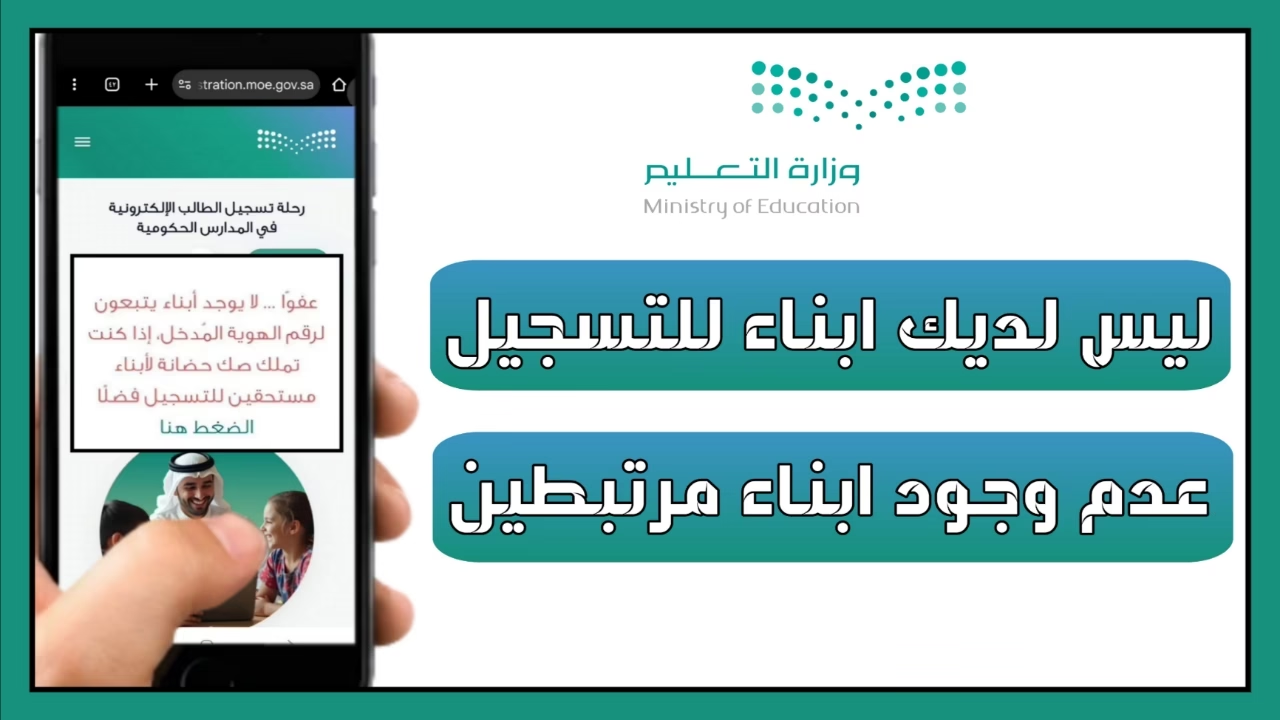هل تواجه مشكلة في حذف صفحة فارغة من ملف Word؟ في هذا المقال، سأقدم لك خطوات بسيطة لحذف الصفحات الفارغة بكل سهولة ويسر. ستتعلم كيفية إزالة هذه الصفحات الغير مرغوب فيها وتجنب القلق والإحباط.
سواء كنت تعمل في ملف Word شخصي أو عملي، فإن وجود صفحات فارغة يمكن أن يؤثر على تنسيق المستند الخاص بك وقد يبدو غير احترافي. من خلال اتباع الإرشادات المذكورة في هذا المقال، ستتمكن من حذف الصفحات الفارغة بسرعة وسهولة.
في البداية، دعنا نلقي نظرة على الخطوات الأساسية لحذف صفحة فارغة في برنامج Word. ثم سنقدم تفاصيل أكثر عن كيفية القيام بذلك بسهولة وفعالية.
طريقة حذف صفحة فارغة في Word.
لحذف صفحة فارغة في برنامج Word، يمكنك اتباع الخطوات التالية:
- انقر نقرًا مزدوجًا في نهاية الصفحة الفارغة التي ترغب في حذفها. ستنتقل إلى نقطة الانتقال المزدوجة.
- اضغط على مفتاح حذف الصفحة على لوحة المفاتيح. ستتم حذف الصفحة الفارغة والانتقال مباشرةً إلى الصفحة التالية.
عند اللزوم:
قد تحتاج إلى تكرار الخطوات المذكورة أعلاه في حالة وجود صفحات فارغة إضافية في مستند Word الخاص بك.
باستخدام هذه الخطوات البسيطة، يمكنك بسهولة حذف الصفحات الفارغة غير المرغوب فيها من ملف Word الخاص بك.
شاهد: كيف أعرف رصيد حسابي في بنك دبي الإسلامي
حذف صفحة فارغة في Word بسهولة.
لحذف صفحة فارغة في Word بسهولة، اتبع الخطوات التالية:
خطوة 1: حدد الصفحة الفارغة التي ترغب في حذفها.
خطوة 2: انتقل إلى علامة التنسيق على شريط الأدوات.
خطوة 3: انقر فوق “تخطيط الصفحة” في قائمة الخيارات.
خطوة 4: في قسم “تخطيط الصفحة”، انتقل إلى “إزالة الصفحات” وحدد “إزالة الصفحة الحالية”.
خطوة 5: انقر فوق “موافق” لتأكيد حذف الصفحة الفارغة.
بهذه الطريقة، يمكنك حذف صفحة فارغة من مستند Word بسهولة وسرعة. اتبع هذه الخطوات وتخلص من أي صفحة غير مرغوب فيها في ملف Word الخاص بك.
جدول: خطوات حذف صفحة فارغة في Word
| الخطوة | الوصف |
|---|---|
| 1 | حدد الصفحة الفارغة التي ترغب في حذفها. |
| 2 | انتقل إلى علامة التنسيق على شريط الأدوات. |
| 3 | انقر فوق “تخطيط الصفحة” في قائمة الخيارات. |
| 4 | في قسم “تخطيط الصفحة”، انتقل إلى “إزالة الصفحات” وحدد “إزالة الصفحة الحالية”. |
| 5 | انقر فوق “موافق” لتأكيد حذف الصفحة الفارغة. |
كيف يتم حذف صفحة فارغة في الوورد.
إذا كنت تعاني من صفحة فارغة غير مرغوب فيها في ملف Word الخاص بك، فلا تقلق، في هذا القسم سأشرح لك كيف يمكنك حذفها بسهولة وسرعة.
انتقل أولاً إلى صفحة الوورد التي ترغب في حذفها. ثم اتبع الخطوات التالية:
- قم بتحديد المحتوى الخاص بالصفحة الفارغة. اسحب المؤشر من أعلى الصفحة حتى الأسفل لتحديد جميع المساحة الفارغة.
- من علامة التبويب “الخطوط” في شريط الأدوات العلوي، اضغط على السهم المنسدل بجوار خيار “حجم الخط” واختر “حذف صفحة”.
- سيتم حذف الصفحة الفارغة على الفور من ملف Word.
وهكذا، تم حذف الصفحة الفارغة بنجاح! لديك الآن ملف Word بدون أي صفحات فارغة غير مرغوب فيها.
يمكنك الاستفادة من هذه الطريقة البسيطة لحذف صفحات فارغة في الوورد بسرعة وسهولة. تذكر أن تحدد المحتوى الفارغ بدقة قبل حذفه لتجنب حذف أي محتوى هام آخر في الوثيقة.
كيفية إزالة صفحة فارغة في Word.
هل تعاني من وجود صفحة فارغة غير مرغوب فيها في مستند Word الخاص بك؟ إليك كيفية إزالة هذه الصفحة بسهولة:
الخطوات:
1. قم بتحديد المحتوى الفارغ في الصفحة التي ترغب في إزالتها.
2. انقر بزر الماوس الأيمن على المحتوى المحدد واختر “حذف” من القائمة المنسدلة.
3. ستتم إزالة الصفحة الفارغة تلقائيًا وسيتم ضبط التنسيق للصفحة المتبقية بشكل صحيح.
إذا كان لديك وثيقة طويلة وتحتوي على صفحات فارغة متعددة، فإنه يمكنك استخدام هذه الخطوات لإزالة كل صفحة فارغة بالترتيب.
نصائح إضافية:
1. تأكد من حفظ المستند بعد إزالة الصفحة الفارغة لتجنب فقدان التغييرات.
2. يفضل إجراء العمليات المذكورة أعلاه عندما تكون وثيقة Word مغلقة وغير قيد التشغيل لتجنب حدوث أي تعارضات أو أخطاء.
قم بتطبيق هذه الخطوات البسيطة وستتمكن من إزالة صفحة فارغة بسهولة في مستند Word الخاص بك.
طريقة حذف صفحة بيضاء في Word.
هل لديك صفحة بيضاء غير مرغوبة في مستند Word؟ في هذا القسم، سأوضح لك كيفية حذفها.
لحذف صفحة بيضاء في Word، اتبع الخطوات التالية:
الخطوة 1: تحديد الصفحة الفارغة
اضغط واستمر في النقر على الماوس في نهاية الصفحة السابقة للصفحة البيضاء حتى تتمكن من تحديدها. يمكنك أيضًا استخدام مفاتيح الأسهم لتحديد الصفحة.
الخطوة 2: حذف الصفحة
بعد تحديد الصفحة البيضاء، اضغط على زر “حذف” على لوحة المفاتيح لحذف الصفحة. أو يمكنك النقر بزر الماوس الأيمن على الصفحة واختيار “حذف” من القائمة المنبثقة.
الخطوة 3: حفظ التغييرات
بعد حذف الصفحة البيضاء، قم بحفظ المستند للتأكد من أن التغييرات الجديدة تم تطبيقها.
| خطوة | توضيح |
|---|---|
| الخطوة 1 | تحديد الصفحة البيضاء في مستند Word. |
| الخطوة 2 | اضغط على زر “حذف” لحذف الصفحة. |
| الخطوة 3 | قم بحفظ التغييرات في المستند. |
طريقة حذف صفحة فارغة من ملف Word.
هل لديك ملف Word يحتوي على صفحة فارغة وترغب في حذفها؟ في هذا القسم، سأوضح لك خطوات بسيطة لحذف هذه الصفحة الفارغة من ملف Word الخاص بك.
خطوة ١: قم بفتح ملف Word الذي يحتوي على الصفحة الفارغة.
خطوة ٢: انتقل إلى الصفحة الفارغة التي ترغب في حذفها.
خطوة ٣: اضغط على زر “Backspace” على لوحة المفاتيح الخاصة بك حتى تتم حذف الصفحة الفارغة.
تأكد من حفظ التغييرات بالضغط على زر “Save” أو “Ctrl + S” عند الانتهاء من حذف الصفحة الفارغة.
قد يختلف موقع الصفحة الفارغة في الملف، لذا إذا واجهت أي صعوبات في تحديد الصفحة الفارغة أو حذفها، يمكنك الاستعانة بقائمة أدوات Word أو البحث عبر الإنترنت للحصول على مزيد من التوجيه والمساعدة.
| الخطوة | الإجراء |
|---|---|
| ١ | افتح ملف Word الذي يحتوي على الصفحة الفارغة |
| ٢ | انتقل إلى الصفحة الفارغة |
| ٣ | اضغط على زر “Backspace” لحذف الصفحة الفارغة |
| ٤ | احفظ التغييرات |
الخلاصة.
في هذه المقالة، تعلمت كيفية حذف صفحة فارغة في برنامج Word. يجب أن تتبع الخطوات المذكورة في الأقسام السابقة لحل هذه المشكلة بسهولة وسرعة. الآن، بامكانك التخلص من أي صفحة فارغة تظهر في مستند Word الخاص بك.