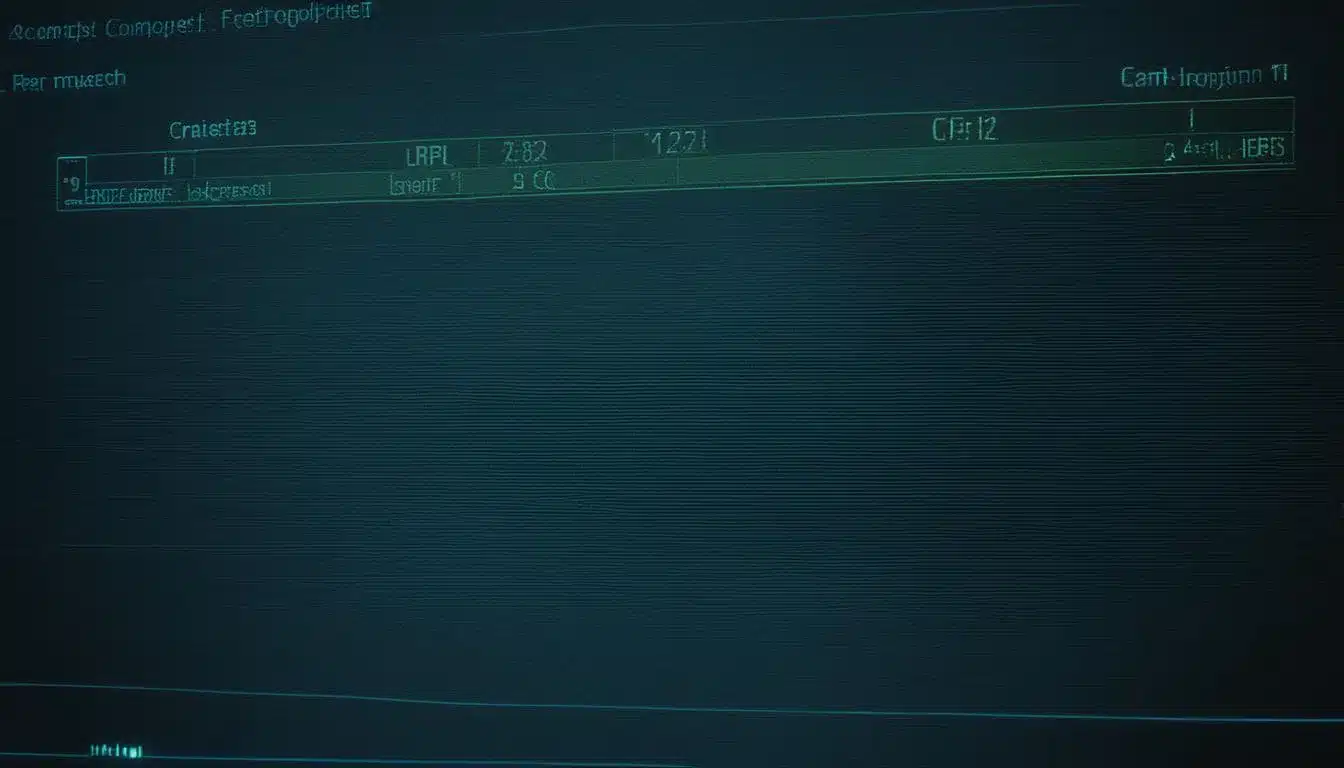إذا كنت تواجه مشكلة الشاشة السوداء في نظام ويندوز 10، فأنت لست وحدك. فقد يحدث ظهور الشاشة السوداء مشكلة مزعجة ومحبطة، ولكن لا داعي للقلق، فإليك بعض الأسباب الشائعة لهذه المشكلة والحلول المقترحة لإصلاحها.
المشكلة
تعتبر مشكلة الشاشة السوداء في ويندوز 10 مشكلة شائعة يواجهها العديد من المستخدمين. قد تظهر شاشة سوداء تمامًا بعد تشغيل الكمبيوتر أو بعد تحديث نظام التشغيل. تكون الشاشة السوداء غالبًا مصحوبة بفقدان الصوت وعدم استجابة الكمبيوتر للأوامر. قد تختلف الأسباب التي تؤدي إلى ظهور الشاشة السوداء، مما يشمل برامج التشغيل القديمة أو التالفة، تعاريف الشاشة التالفة، مشاكل توصيل الشاشة الثانوية، الفيروسات والبرمجيات الخبيثة، مشاكل برامج التشغيل الأخرى، التحديثات غير المتوافقة، إعدادات الطاقة وخيارات الإغلاق، البرامج الضارة والتطبيقات غير المعتمدة، تعليق النظام أثناء التمهيد، أو مشاكل أخرى قد تظهر في النظام.
الحلول
لحل مشكلة الشاشة السوداء في ويندوز 10، يمكنك اتباع بعض الحلول المقترحة التالية:
- تحديث برامج تشغيل الرسومات القديمة أو التالفة.
- تحديث تعاريف الشاشة المتلفة.
- فحص الكمبيوتر بحثًا عن الفيروسات والبرمجيات الخبيثة.
- تحديث برامج التشغيل الأخرى وحل المشاكل المحتملة.
- إلغاء تثبيت التحديثات غير المتوافقة مع نظامك.
- ضبط إعدادات الطاقة وخيارات الإغلاق بشكل صحيح.
- إزالة البرامج الضارة وإضافة التطبيقات إلى القائمة البيضاء.
- إجراء إعادة التشغيل التلقائي واستخدام الوضع الآمن.
- الاستشارة مع فني صيانة مؤهل في حال عدم استجابة الحلول السابقة.
بتطبيق الحلول المذكورة أعلاه، يمكنك استعادة استقرار نظام ويندوز 10 وتجنب ظهور الشاشة السوداء.
النقاط الرئيسية:
- مشكلة الشاشة السوداء في ويندوز 10 تعد مشكلة شائعة ومزعجة.
- قد تكون الأسباب وراء ظهور الشاشة السوداء متعددة، مثل برامج التشغيل القديمة أو التالفة وتعاريف الشاشة المتلفة والفيروسات والبرمجيات الخبيثة وغيرها.
- لحل المشكلة، يمكنك تحديث برامج التشغيل وتعاريف الشاشة وفحص الكمبيوتر للفيروسات وضبط إعدادات الطاقة وإلغاء تثبيت التحديثات غير المتوافقة، والاستشارة مع فني صيانة في حال الحاجة.
- تأكد من عمل نسخة احتياطية لملفاتك قبل تجربة أي تغييرات في النظام.
- إذا استمرت المشكلة، فمن المهم استشارة فني صيانة مؤهل لتشخيص المشكلة وإجراء الإصلاح اللازم.
برامج تشغيل الرسومات القديمة أو التالفة
قد تكون برامج تشغيل الرسومات القديمة أو التالفة هي السبب وراء ظهور الشاشة السوداء في نظام ويندوز 10. قد يتسبب استخدام برامج تشغيل الرسومات غير المحدثة أو التالفة في تعطل عمل الشاشة وظهور الشاشة السوداء المزعجة.
لحل هذه المشكلة، يجب تحديث برامج تشغيل الرسومات إلى النسخة الأحدث والمتوافقة مع نظام ويندوز 10. يمكنك القيام بذلك باتباع الخطوات التالية:
- قم بفتح “مدير الأجهزة” في ويندوز 10.
- ابحث عن قسم “بطاقة الرسومات” أو “برامج تشغيل الرسومات”.
- انقر بزر الماوس الأيمن على بطاقة الرسومات واختر “تحديث برنامج التشغيل”.
- اتبع التعليمات على الشاشة لإكمال عملية التحديث.
بعد تحديث برامج تشغيل الرسومات، قم بإعادة تشغيل جهاز الكمبيوتر الخاص بك وتحقق مما إذا كانت مشكلة الشاشة السوداء قد حلت. إذا استمرت المشكلة، قد يكون هناك تلف آخر في برامج تشغيل الرسومات أو يتطلب الأمر الاتصال بالدعم الفني المختص للحصول على مساعدة إضافية.
ملاحظة: قبل تحديث برامج تشغيل الرسومات، يجب أن تتأكد من القيام بالنسخ الاحتياطي للملفات الهامة تفادي فقدانها.
| المشكلة | الحل |
|---|---|
| برامج تشغيل الرسومات القديمة | تحديث برامج تشغيل الرسومات إلى النسخة الأحدث |
| برامج تشغيل الرسومات التالفة | تثبيت برامج تشغيل الرسومات الجديدة |
تعاريف الشاشة التالفة
إذا كانت تعاريف الشاشة التالفة، فقد ينجم عنها ظهور الشاشة السوداء في ويندوز 10. تعتبر تعاريف الشاشة جزءًا من برامج التشغيل المسؤولة عن تفاعل النظام مع الشاشة وعرض الصورة عليها. إذا تعطلت أو تعطلت تعاريف الشاشة، فقد يتسبب ذلك في مشكلة الشاشة السوداء.
لحل مشكلة تعاريف الشاشة التالفة، يمكنك اتباع الخطوات التالية:
- قم بتحديث تعاريف الشاشة: قم بزيارة موقع الشركة المصنعة لجهاز الكمبيوتر أو بطاقة الرسومات وقم بتنزيل أحدث إصدار من تعاريف الشاشة المتوافقة مع نظام التشغيل ويندوز 10. تأكد من تثبيت التعاريف الجديدة وإعادة تشغيل الكمبيوتر لتفعيل التغييرات.
- استخدم أدوات تحديث تعاريف الشاشة: يمكنك استخدام أدوات تحديث تعاريف الشاشة المتاحة عبر الإنترنت. قم بتنزيل البرنامج المناسب واتباع التعليمات لتشغيله، حيث سيقوم البرنامج بفحص الكمبيوتر وتحديث تعاريف الشاشة التالفة تلقائيًا.
- قم بفحص تعاريف الشاشة المثبتة: افتح إعدادات النظام واذهب إلى قسم “إدارة الأجهزة”، ثم حدد “بطاقات الرسومات” أو “شاشات العرض”. قم بفحص قائمة التعاريف المثبتة وتحقق من توافقها واكتمالها.
إلغاء تثبيت وإعادة تثبيت تعاريف الشاشة التالفة:
إذا لم يتم حل المشكلة بعد تحديث أو فحص تعاريف الشاشة، يمكنك أن تقوم بإلغاء تثبيت التعاريف التالفة وإعادة تثبيتها بشكل يدوي. قم باتباع الخطوات التالية:
- افتح إعدادات النظام واذهب إلى قسم “إدارة الأجهزة”.
- حدد “بطاقات الرسومات” أو “شاشات العرض” واعثر على بطاقة الرسومات المثبتة.
- انقر بزر الماوس الأيمن على بطاقة الرسومات وحدد “إلغاء تثبيت الجهاز”.
- أعد تشغيل الكمبيوتر لتفعيل التغييرات.
- بعد إعادة التشغيل، قم بتثبيت التعاريف المناسبة من خلال تنزيلها من موقع الشركة المصنعة لجهاز الكمبيوتر أو بطاقة الرسومات واتباع التعليمات.
- أعد تشغيل الكمبيوتر مرة أخرى لتفعيل التعاريف الجديدة.
بعد تحديث تعاريف الشاشة وإعادة تشغيل الكمبيوتر، يجب أن يتم حل مشكلة الشاشة السوداء. وإذا استمرت المشكلة، فيرجى الانتقال إلى القسم التالي لمزيد من الحلول.
| علامات مشكلة تعاريف الشاشة التالفة | الحلول المقترحة |
|---|---|
| توقف عرض الصورة على الشاشة | تحديث تعاريف الشاشة |
| شاشة سوداء عند بدء تشغيل الكمبيوتر | فحص وإعادة تثبيت تعاريف الشاشة |
| تشويش أو ظهور خطوط غير عادية على الشاشة | تحديث تعاريف الشاشة أو استخدام أدوات تحديث التعاريف |
مشكلة توصيل الشاشة الثانوية
تواجه العديد من المستخدمين مشكلة توصيل الشاشة الثانوية في نظام ويندوز 10. قد يتسبب هذا المشكل في ظهور الشاشة السوداء مع الشاشة الثانوية وعدم عرض أي محتوى عليها، مما يسبب إزعاجًا كبيرًا ويقيد التجربة الشخصية.
لحل مشكلة توصيل الشاشة الثانوية وتجنب ظهور الشاشة السوداء، يجب اتباع بعض الخطوات. في البداية، تأكد من تعريف الشاشة الثانوية بشكل صحيح على جهاز الكمبيوتر. قد يتطلب ذلك تحديث تعريف الشاشة الثانوية أو تثبيت البرامج المساعدة اللازمة. يمكن العثور على تعريف الشاشة الثانوية عادةً على موقع الشركة المصنعة للشاشة.
بعد تعريف الشاشة الثانوية بشكل صحيح، تأكد من توصيلها بالكمبيوتر بشكل سليم. استخدم الكابلات المناسبة وتأكد من تأمينها بإحكام في المنافذ المناسبة. في حالة استخدام محول أو موصل خاص بالشاشة الثانوية، تأكد من صحة عمله واستخدمه بشكل صحيح.
قم بإعادة التمهيد للكمبيوتر بعد توصيل الشاشة الثانوية. في بعض الأحيان، قد يتعذر على نظام التشغيل التعرف على الشاشة الثانوية إلا بعد إعادة التشغيل. قم بإيقاف تشغيل الكمبيوتر بشكل صحيح وثم قم بتشغيله مرة أخرى للتحقق من توافق الشاشة الثانوية.
إذا استمرت مشكلة الشاشة السوداء عند توصيل الشاشة الثانوية، قم بالتحقق من إعدادات الشاشة في نظام ويندوز 10. قم بالنقر بزر الماوس الأيمن على سطح المكتب واختر “تعديل إعدادات الشاشة”. قم بالتحقق من إعدادات العرض والرسومات وتأكد من تعيين الشاشة الثانوية كشاشة رئيسية أو ممتدة حسب تفضيلاتك.
إذا كانت المشكلة لا تزال قائمة، قد يكون هناك خلل في الشاشة الثانوية نفسها. جرب توصيل شاشة ثانوية أخرى بجهاز الكمبيوتر للتحقق من عدم وجود مشكلات في الشاشة الأولى.
مشكلة توصيل الشاشة الثانوية وظهور الشاشة السوداء في ويندوز 10 يمكن أن تكون محبطة، ولكن مع اتباع الخطوات السابقة والتحقق من الإعدادات وتعريف الشاشة بشكل صحيح، يمكنك تجنب هذه المشكلة والاستمتاع بتوسعة شاشة إضافية دون أي مشاكل. خلاف ذلك، يمكنك استشارة فني صيانة مؤهل للحصول على المساعدة في حل المشكلة.
مشكلة الفيروسات والبرمجيات الخبيثة
قد يكون وجود الفيروسات والبرمجيات الخبيثة في جهازك هو السبب وراء ظهور الشاشة السوداء في نظام ويندوز 10. تعد الفيروسات والبرمجيات الخبيثة من أكثر المشكلات المؤذية التي يمكن أن تؤثر على أداء النظام وتؤدي إلى حدوث مشاكل مثل الشاشة السوداء.
للتصدي لهذه المشكلة، من المهم أن تقوم بفحص الفيروسات والبرمجيات الخبيثة المحتملة على جهازك. يمكنك استخدام برنامج مكافحة الفيروسات القوي لفحص النظام وتحديد وإزالة أي برامج ضارة.
نظرًا لأن هذه المشكلة قد تؤثر على استقرار نظام ويندوز 10 الخاص بك، من الضروري أن تقوم بتنفيذ الخطوات اللازمة للحفاظ على أمان جهازك واستعادة الوظائف الطبيعية للنظام.
اتبع الخطوات التالية للكشف عن الفيروسات وحذفها:
- قم بتحديث برنامج مكافحة الفيروسات الخاص بك، وتأكد من أن لديك أحدث النسخ.
- قم بتشغيل برنامج مكافحة الفيروسات والقيام بفحص متعمق للنظام.
- إذا تم العثور على أي برامج ضارة، قم باتباع التعليمات المقدمة لإزالتها بشكل كامل.
- بعد إزالة البرامج الضارة، قم بإعادة تشغيل جهازك لتطبيق التغييرات.
تذكر أن من الأفضل أن تحافظ على برامج مكافحة الفيروسات الخاصة بك محدثة بشكل منتظم وأن تكون على استعداد لفحص النظام بشكل دوري لكشف أي تهديدات جديدة.
باستخدام برنامج مكافحة الفيروسات الموثوق به واتباع الخطوات المذكورة أعلاه، يمكنك تقليل فرص ظهور الشاشة السوداء نتيجة للفيروسات والبرمجيات الخبيثة. استمتع بتجربة أكثر استقرارًا وأمانًا مع نظام ويندوز 10.
| فوائد حل مشكلة الفيروسات والبرمجيات الخبيثة: | كيفية حل مشكلة الفيروسات والبرمجيات الخبيثة: |
|---|---|
| 1. زيادة أمان جهازك وملفاتك الشخصية. | 1. قم بتحديث برنامج مكافحة الفيروسات الخاص بك. |
| 2. منع تلف النظام وتأثيره على الأداء العام. | 2. قم بتشغيل برنامج مكافحة الفيروسات وقم بفحص النظام. |
| 3. استعادة الاستقرار والوظائف الطبيعية لنظام ويندوز 10. | 3. قم بإزالة أي برامج ضارة تم العثور عليها. |
المشاكل في برامج التشغيل الأخرى
بعض المشاكل في برامج التشغيل الأخرى قد تتسبب في ظهور الشاشة السوداء في نظام ويندوز 10. قد يشمل ذلك توافق غير متوافق بين برنامج التشغيل والنظام أو تعاريف غير مناسبة للأجهزة المثبتة.
لحل هذه المشاكل، من الضروري تحديث برامج التشغيل الأخرى بانتظام واستخدام أحدث الإصدارات المتوافقة مع نظامك. يمكنك القيام بذلك عن طريق زيارة موقع المُصنِّع الرسمي لجهازك أو مستلزماته وتنزيل الإصدارات الأحدث لبرامج التشغيل. قد تحتاج أيضًا إلى إلغاء تثبيت البرامج التالفة أو غير المستخدمة تمامًا.
عند تثبيت برامج تشغيل جديدة، يُوصَى أيضًا بإعادة التشغيل للتأكد من تحميل البرامج التشغيل الجديدة بشكل صحيح وعمل الجهاز بشكلٍ سليم. كما يُنصَح بإجراء فحص شامل للأجهزة للتأكد من توفر التعاريف الصحيحة لجميع الأجهزة الموصولة.
أمثلة على المشاكل التي يمكن أن تظهر في برامج التشغيل الأخرى:
| المشكلة | الحل المحتمل |
|---|---|
| توافق غير متوافق بين برنامج التشغيل والنظام | تحديث برامج التشغيل بإصدارات أحدث متوافقة |
| تعاريف غير مناسبة للأجهزة المثبتة | تثبيت التعاريف الصحيحة للأجهزة الموصولة |
| برامج تشغيل تالفة أو غير مستخدمة | إلغاء تثبيت البرامج التالفة أو غير المستخدمة |
باستخدام هذه الخطوات، يمكنك تحديث برامج التشغيل الأخرى وتجنب المشاكل المحتملة التي قد تؤدي إلى ظهور الشاشة السوداء في نظام ويندوز 10. إذا لم تتمكن من حل المشكلة بنفسك، يُوصَى بالاستعانة بفني صيانة محترف للحصول على مساعدة إضافية.

مشكلة التحديثات الغير متوافقة
قد تكون التحديثات الغير متوافقة مع جهازك هي السبب وراء ظهور الشاشة السوداء في نظام ويندوز 10. عندما يتعارض التحديث الأخير الذي تم تثبيته مع مكونات النظام الحالية، يمكن أن يتسبب ذلك في حدوث مشكلات تؤدي إلى ظهور الشاشة السوداء. لحل هذه المشكلة، سنشرح في هذا القسم كيفية إلغاء تثبيت التحديثات غير المتوافقة وحل المشكلة.
إلغاء تثبيت التحديثات الأخيرة يمكن أن يساعد في استعادة الاستقرار لنظام ويندوز 10 ومنع ظهور الشاشة السوداء مرة أخرى. قد يتطلب الأمر تحديد التحديثات التي تسببت في المشكلة وإلغاء تثبيتها يدويًا. ستجد الخطوات التفصيلية لعملية إلغاء تثبيت التحديثات في الجدول أدناه:
| الخطوة | الإجراء |
|---|---|
| 1 | اضغط على زر “ابدأ” في شريط المهام واختر “إعدادات”. |
| 2 | في نافذة الإعدادات، انقر على “تحديث وأمان”. |
| 3 | اختر “ويندوز Update” في القائمة الجانبية اليسرى. |
| 4 | في نافذة “ويندوز Update”، انقر على “تاريخ ووقت التحديثات”. |
| 5 | سيظهر قائمة بجميع التحديثات التي تم تثبيتها مؤخرًا. ابحث في القائمة عن التحديثات التي توازي موعد ظهور الشاشة السوداء وانقر بزر الماوس الأيمن عليها. |
| 6 | اختر “إلغاء التثبيت”. |
| 7 | اتبع التعليمات على الشاشة لإكمال عملية إلغاء التثبيت للتحديثات المحددة. |
بعد إلغاء تثبيت التحديثات غير المتوافقة، قد يلزم إعادة تشغيل الجهاز لتطبيق التغييرات. يجب الآن أن تكون قد استعدت الاستقرار لنظام ويندوز 10 وأن الشاشة السوداء لن تظهر مرة أخرى.
لا تنسى أن تتأكد من إلغاء تثبيت التحديثات المناسبة وتعرف على توافقها مع جهازك قبل إجراء أي تغييرات في النظام. في حالة عدم تمكنك من حل المشكلة بنفسك، يُوصى بالتشاور مع فني صيانة مؤهل للحصول على المساعدة الفنية المناسبة وتشخيص المشكلة.
نصيحة إضافية:
قم بإيقاف تثبيت التحديثات التلقائي في ويندوز 10 لمنع تثبيت التحديثات التي قد تتعارض مع نظامك وتتسبب في ظهور مشكلة الشاشة السوداء. يمكنك القيام بذلك عن طريق الإعدادات، حيث يمكن تعطيل تثبيت التحديثات التلقائي أو تعيين وقت محدد لتثبيتها وفقًا لمواعيد مناسبة.
مشكلة إعدادات الطاقة وخيارات الإغلاق
قد تعاني من مشكلات في إعدادات الطاقة وخيارات الإغلاق التي قد تتسبب في ظهور الشاشة السوداء في نظام ويندوز 10. لحل هذه المشكلة المزعجة، يجب ضبط الإعدادات بعناية لتفادي حدوثها.
الوضع السبات والهايبرنيت
قد يؤدي الوضع السبات والهايبرنيت إلى ظهور الشاشة السوداء. يمكنك تجنب ذلك بضبط إعدادات الطاقة لتعطيل هذين الوضعين. اتبع الخطوات التالية:
- انقر بزر الماوس الأيمن على زر “ابدأ” في شريط المهام واختر “خيارات الطاقة والنوم”.
- في نافذة “خيارات الطاقة والنوم”، انقر على “إعدادات السلوك الاضافية”.
- قم بتعطيل الخيارات “السبات” و “الهايبرنيت”.
- انقر على “تطبيق” ثم “موافق” لحفظ الإعدادات.
إعادة تشغيل النظام
في بعض الأحيان، قد تحتاج إلى إعادة تشغيل النظام لحل مشكلة الشاشة السوداء. يمكنك فعل ذلك باتباع الخطوات التالية:
- اضغط على مفتاح Windows + R لفتح نافذة “تشغيل”.
- اكتب “shutdown /r /t 0” (بدون علامات الاقتباس) واضغط على Enter.
- سيتم إعادة تشغيل النظام الخاص بك وقد يتم حل مشكلة الشاشة السوداء بعد ذلك.
| المشكلة | الحل |
|---|---|
| الشاشة تنطفئ بشكل غير متوقع | تعديل إعدادات إيقاف الشاشة التلقائي وإعادة تشغيل النظام بانتظام. |
| عدم استجابة النظام عند الضغط على زر الإيقاف السريع | تعطيل إعدادات الإغلاق السريع وتحديث التعريفات. |
| ظهور رسالة خطأ عند إعادة تشغيل النظام | إلغاء تثبيت التحديثات المشبوهة وتحديث التعريفات. |
تجنب مشكلة الشاشة السوداء من خلال ضبط إعدادات الطاقة وخيارات الإغلاق بشكل صحيح. إذا استمرت المشكلة، فقد يكون من الأفضل الاتصال بفني صيانة للحصول على المساعدة المتخصصة.
مشكلة البرامج الضارة والتطبيقات الغير معتمدة
إذا كنت تستخدم برامج ضارة أو تطبيقات غير معتمدة، فقد تكون هي السبب في ظهور الشاشة السوداء في نظام ويندوز 10. هذه البرامج الضارة والتطبيقات غير المعتمدة قد تسبب تداعيات سلبية على أداء النظام وتؤدي إلى توقفه.
من الضروري أن تقوم بإزالة البرامج الضارة وتطبيقات غير معتمدة من جهازك لتجنب ظهور الشاشة السوداء. لذلك، سنوفر في هذا القسم طرقًا فعالة لإزالة هذه البرامج وإضافة التطبيقات الموثوق بها إلى القائمة البيضاء لجهازك.
طرق لإزالة البرامج الضارة والتطبيقات غير المعتمدة
لحل مشكلة الشاشة السوداء المتسببة عن البرامج الضارة والتطبيقات غير المعتمدة، قم باتباع الخطوات التالية:
- قم بتثبيت برنامج مكافحة الفيروسات الموثوق به وأحدثه إلى أحدث إصدار للتأكد من توفر حماية قوية لجهازك.
- قم بفحص جهازك بواسطة برنامج مكافحة الفيروسات لاكتشاف وإزالة أي برامج ضارة.
- حدد وأزل أي برامج ضارة أو تطبيقات غير معتمدة من قائمة البرامج المثبتة على جهازك.
- قم بتثبيت التحديثات الأمنية لنظام التشغيل وتطبيقاتك بانتظام للحفاظ على جهازك آمنًا.
- إضافة التطبيقات الموثوق بها فقط إلى القائمة البيضاء لجهازك لتجنب تشغيل أي تطبيقات غير معتمدة.
باتباع هذه الخطوات، ستتمكن من التخلص من البرامج الضارة والتطبيقات غير المعتمدة والحفاظ على استقرار نظام ويندوز 10 الخاص بك. تأكد من القيام بفحص دوري لجهازك وتحديث برامج الحماية والتطبيقات المثبتة للحفاظ على أمان وأداء النظام.
| المشكلة | الحل |
|---|---|
| وجود برامج ضارة في النظام | تثبيت برنامج مكافحة الفيروسات وفحص النظام وإزالة البرامج الضارة |
| تثبيت تطبيقات غير معتمدة | إزالة التطبيقات غير المعتمدة وإضافة التطبيقات الموثوق بها إلى القائمة البيضاء |
مشكلة تعليق النظام أثناء التمهيد
في بعض الحالات، قد يتعلق النظام أثناء عملية التمهيد ويؤدي ذلك إلى ظهور الشاشة السوداء. هذه المشكلة قد تحدث نتيجة تعطل النظام أو عدم قدرته على التمهيد بشكل صحيح.
لحل مشكلة تعليق النظام، يمكنك تجربة إعادة التشغيل التلقائي. قم بإيقاف تشغيل الجهاز وانتظر بضع ثوانٍ، ثم قم بتشغيله مرة أخرى. قد يساعد هذا في إعادة تهيئة النظام واستعادة الاستقرار.
إذا لم ينجح إعادة التشغيل التلقائي في حل المشكلة، يمكنك محاولة التمهيد الآمن. في هذا الوضع، يتم تشغيل النظام بحد أدنى من البرامج والخدمات، مما يمنحك فرصة لتحديد وحل المشكلة. قم بإعادة التشغيل واضغط على زر F8 بشكل متكرر حتى تظهر لك خيارات التمهيد الآمن على الشاشة. حدد “التمهيد الآمن” وانتظر حتى يتم تحميل النظام.
بعد الدخول إلى وضع التمهيد الآمن، يمكنك محاولة حل المشكلة عن طريق إلغاء تثبيت أحدث تحديث قد يكون مسببًا للمشكلة. يمكنك أيضًا تحديد نقطة استعادة سابقة أو استخدام أدوات إصلاح النظام لإصلاح أي تلف في الملفات أو الإعدادات.
| الخطوة | الإجراء |
|---|---|
| 1 | أعد تشغيل الجهاز |
| 2 | اضغط على زر F8 بشكل متكرر للوصول إلى خيارات التمهيد الآمن |
| 3 | حدد “التمهيد الآمن” |
| 4 | حاول إلغاء تثبيت التحديثات الأخيرة أو استخدام نقطة الاستعادة أو أدوات إصلاح النظام |
إذا استمرت مشكلة تعليق النظام وظهور الشاشة السوداء، فقد يكون من الأفضل أن تستشير فني صيانة مؤهل لتشخيص المشكلة وإجراء الإصلاح اللازم.
الاستشارة مع فني صيانة
إذا كنت لا تزال تعاني من مشكلة الشاشة السوداء بعد تجربة جميع الحلول المذكورة، فقد يكون من الأفضل أن تستشير فني صيانة مؤهل لتشخيص المشكلة وإجراء الإصلاح اللازم.
يمتلك فني الصيانة المهارات والمعرفة اللازمة لتحليل المشاكل التقنية وإيجاد الحلول الصحيحة. سيتمكن الفني من فحص جهازك وتشخيص المشكلة بدقة، ومن ثم يقدم لك التوجيه اللازم لاصلاح الشاشة السوداء بشكل فعال.
من المهم الاتصال بمركز خدمة موثوق به للحصول على استشارة فنية. تأكد من اختيار فني صيانة ذو خبرة ومعرفة وتقييمات ممتازة. حاول الحصول على توصيات من الأصدقاء أو المعرفة الموثوقة حول أفضل مراكز الخدمة.
عندما تستشير فني صيانة، قم بوصف مشكلة الشاشة السوداء بشكل دقيق وافصح عن الخطوات التي قمت بها حتى الآن لمحاولة حل المشكلة. هذا سيساعد الفني في تقدير حجم المشكلة وتوجيهك نحو الخطوات الصحيحة لإصلاحها.
لا تتردد في طرح الأسئلة والاستفسارات للفني، حيث يمكنك الاستفادة من الاستشارة الفنية والتعلم من خبرتهم في حل المشاكل التقنية.
باختصار، قد يكون الاستعانة بفني صيانة هو الخيار الأفضل عندما تجد صعوبة في حل مشكلة الشاشة السوداء. ابحث عن مركز خدمة موثوق للاستشارة الفنية وتشخيص المشكلة بشكل صحيح وإصلاحها بشكل دقيق.
إذا كانت لديك أية أسئلة أخرى أو بحاجة إلى مزيد من التوجيه، باستطاعتك زيارة موقعنا لمزيد من المعلومات أو الاتصال بنا مباشرة. نحن دائمًا هنا لمساعدتك!
مراكز خدمة موصى بها:
- مركز الصيانة المعتمد لشركة ويندوز 10
- مركز خدمة الكمبيوتر المحترف
- مركز الصيانة الفنية للأجهزة الإلكترونية
الخلاصة
في هذا المقال، قمنا بالتركيز على أسباب ظهور الشاشة السوداء في نظام ويندوز 10 وتقديم حلول فعالة لهذه المشكلة المزعجة. قد تكون الشاشة السوداء نتيجة للعديد من الأسباب مثل برامج تشغيل الرسومات القديمة أو التالفة أو تعاريف الشاشة التالفة أو مشاكل توصيل الشاشة الثانوية، بالإضافة إلى وجود فيروسات أو برمجيات خبيثة في الجهاز. كما قد يكون سبب الشاشة السوداء هو تحديث غير متوافق أو إعدادات طاقة غير صحيحة أو برامج تشغيل أخرى تتسبب في المشكلة.
من الضروري أن تتبع الخطوات الموصى بها بعناية وأن تقوم بعمل نسخة احتياطية لملفاتك قبل تجربة أي تغييرات في النظام. في حالة عدم قدرتك على حل المشكلة بنفسك، فمن الأفضل أن تستشير فني صيانة مؤهل للحصول على المساعدة اللازمة. يتمتع الفنيون المتخصصون بالمعرفة والخبرة لتشخيص المشكلة وتطبيق الإصلاح المناسب بسرعة وفعالية.
لا تقلق إذا واجهتك مشكلة الشاشة السوداء في ويندوز 10، فهناك حلول متاحة لإصلاح المشكلة واستعادة استقرار جهازك. قم بمتابعة الخطوات الموضحة في المقال واستشر الخبراء في حالة الحاجة. احرص على الاحتفاظ بنظامك الحالي في حالة جرت تغييرات، لذا من المفضل أن تقم بعمل نسخة احتياطية قبل أي تعديلات.